5 Methoden zum Zurücksetzen von Microsoft Windows 10
Vorbereitung
Bitlocker
Wenn der PC durch Bitlocker geschützt wird, benötigen Sie für das Zurücksetzen den BitLocker Recovery-Key. Stellen Sie sicher hierauf Zugriff zu haben. Sofern dieser im Active Directory gespeichert wurde, können Sie diesen während der Wiederherstellung durch eine Anmeldung automatisch wiederherstellen bzw. abrufen.
WLAN
Wenn Ihr Gerät mittels WLAN auf das Internet zugreift, stellen Sie sicher, dass Sie die Zugangsdaten Ihres WLANs zur Hand haben. Bei dem Zurücksetzen Ihres PCs kann es vorkommen, dass Sie sich erneut an Ihrem WLAN anmelden müssen.
Mehrstufige Authentifizierung / MFA
Sofern eingerichtet: Nutzen Sie weitere Merkmale bei Ihrer Anmeldung, z.B. ein Mobilfunkgerät, um Codes zu empfangen oder Anmeldungen zu bestätigen, stellen Sie bitte sicher, dass Sie Zugriff hierauf haben. Melden Sie sich nach dem Zurücksetzen an Ihrem PC an, kann es vorkommen, dass eine mehrstufige Authentifizierung durchgeführt wird.
Methode 1: Starten des Assistenten zum Zurücksetzen
Wenn Sie sich unter Windows 10 angemeldet sind, geben Sie folgendes in die Suche ein:"Zurücksetzen" oder "Reset" bei einem englischsprachigen PC.
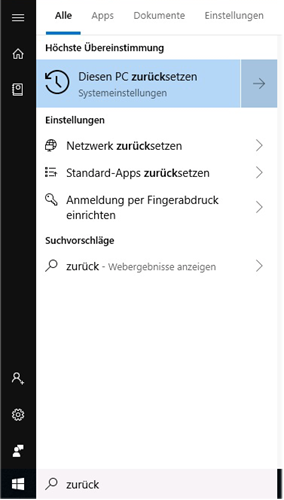
Alternativ:
Klicken Sie in der Taskleiste auf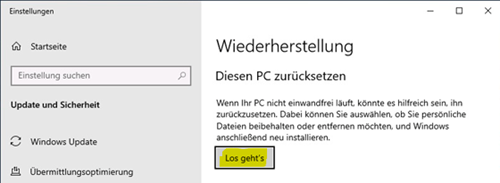
Methode 2: Wiederherstellungsmodus nach Neustart von der Anmeldeseite
Halten Sie die Shift-Taste gedrückt während Sie in der unteren, rechten Ecke auf das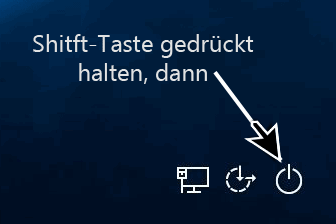
Methode 3: Wiederherstellungsmodus nach Neustart vom Desktop
Wenn Sie bereits angemeldet sind, können Sie auch vom Desktop aus das Zurücksetzen nach einem Neustart einleiten. Drückem SieMethode 4: Zurücksetzen von der Kommandozeile
Starten Sie die Kommandozeile mit erhöhten Rechten (erfordert Administrator Berechtigungen). Geben Sie hierzu in der Suche "cmd" ein und klicken Sie auf das Suchergebnis mit der rechten Maustaste. Wählen Sie "Als Administrator auführen" bzw. "Run as administrator".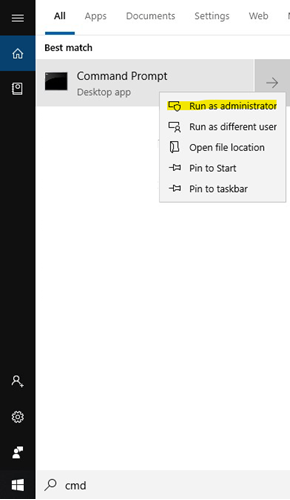
Geben Sie anschließend folgenden Befehl in das Eingabefenster ein:
systemreset
Um das System vollständig zu bereinigen, geben Sie die Option -cleanpc an:
systemreset -cleanpc
