Dateien mit WinSCP von oder zu einer Compute Instanz mit lokalem Benutzer übertragen
Vorbereitung
Dieser Artikel setzt die in den folgenden Artikeln beschriebenen Vorbereitungen voraus:
WinSCP- Verbindung Einrichten
Starten Sie WinSCP und wählen Sie "Neues Verbindungsziel" um eine neue Verbindung einzurichten. Im Bereich "Sitzung" tragen Sie dann die folgenden Informationen ein:
Übertragungsprotokol: SCP
Rechnername: Kurzname Ihre Compute-Instance, z.B. ABCDEF-000
Port: 22
Benutzername: Den lokalen Benutzer der Compute-Instance
Passwort: Passwort des lokalen Benutzer der Compute-Instance
Achtung: Benutzername und Passwort beziehen sich auf den lokalen Benutzer, der auf der Instanz eingerichtet wurde und nicht auf Ihr IDNT-Benutzerkonto.
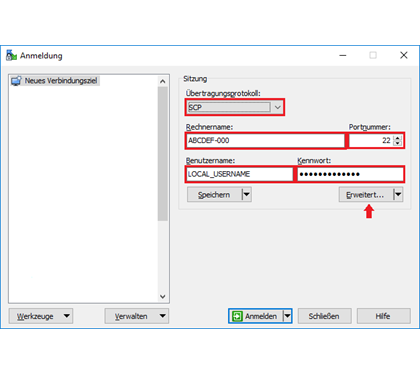
Wechseln Sie nun mit "Erweitert" in den erweiterten Modus. Nachfolgend eine Übersicht, welche Punkte Sie bearbeiten werden:
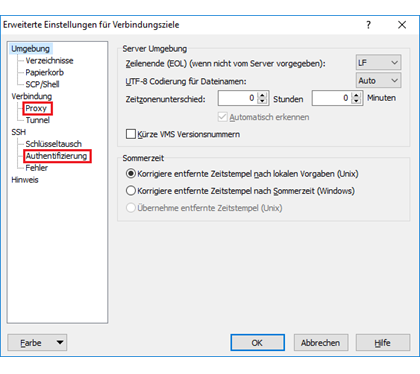
Gehen Sie nun zu "Verbindung" -> "Proxy". Wählen Sie "Lokal" als Proxytyp und fügen Sie folgendes in das Feld "Kommando für lokalen Proxy" ein:
plink.exe -T -l %user%%%host %proxyhost
Hinweis: WinSCP liegt nicht im selben Verzeichnis wie plink.exe. Passen Sie hier den Pfad für plink an. Beispiel:
"C:\\Program Files (x86)\\PuTTY\\plink.exe" -T -l %user%%%host %proxyhost
Anschließend werden im Bereich Proxy weitere Felder aktiviert. Tragen Sie dort folgendes ein:
Proxyservername: compute.cloud.idnt.net
Benutzername: Ihren IDNT Benutzernamen
Die Eingabemaske sieht jetzt wie folgt aus:
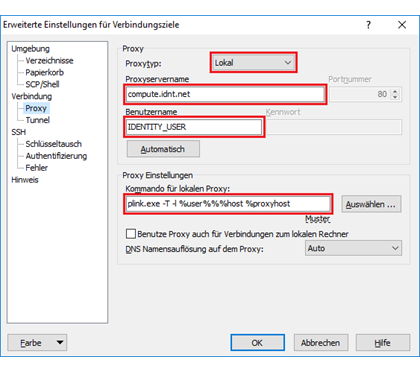
Wechseln Sie nun zu "SSH" -> "Authentifizierung" und setzen Sie die Häkchen wie im Bild gezeigt:
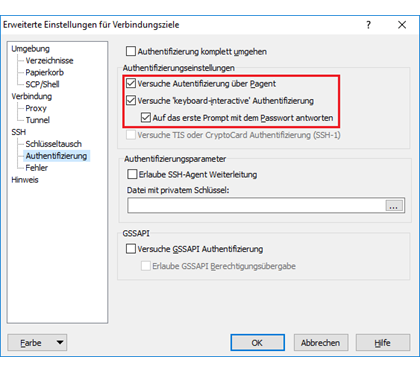
Beenden Sie den Modus für erweiterte Einstellungen und speichern Sie Ihre neue Verbindung:
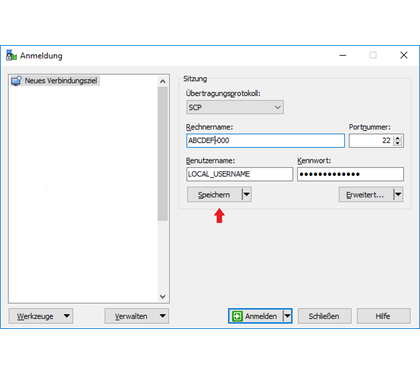
Stellen Sie sicher das der SSH Agent (PuTTY pagent) gestartet ist und starten Sie die Verbindung.

