Verbinden zu einer Windows Instanz mittels Remote Desktop Protokol (RDP)
In diesem Artikel beschrieben wir den Verbindungsaufbau zu einer Windows Compute Instanz mit Hilfe des Windows RDP (Remote Desktop Protokol) Clients.
Vorbereitung
Für den Verbindungsaufbau benötigen Sie ein RDP-Client. Microsoft Windows beinhaltet diesen bereits. Für Mac OS/X finden Sie den Microsoft Client im Apple App-Store kostenfrei zum Download. Bei Linux Distributionen stehen ebenfalls diverse Clients zur Verfügung. Hierbei ist darauf zu achten, dass der Client die Verwendung eines Remote Desktop Gateways unterstützt.
Diese Anleitung beschreibt die Verwendung des mit Microsoft Windows ausgelieferten RDP-Client. Die Einstellungen lassen sich jedoch auch problemlos auf andere Programme übertragen.
Schritt 1: Starten des Remote Desktop Clients
Drücken Sie die Tastenkombination + S um den Suchdialog zu öffnen und geben Sie den Begriff "Remote Desktop" ein. Starten Sie die angezeigte Anwendung "Remote Desktop Connection" bzw. "Remote Desktop Verbindung":
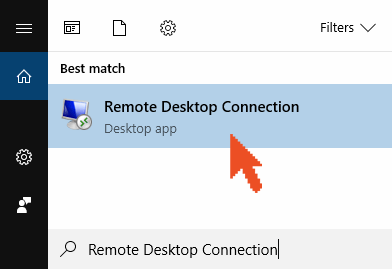
Schritt 2: Verbindungsdaten für das Zielsystem eingeben
Erweitern Sie die Einstellungen durch die Auswahl der Schaltfläche "Optionen einblenden" bzw. "Show Options":
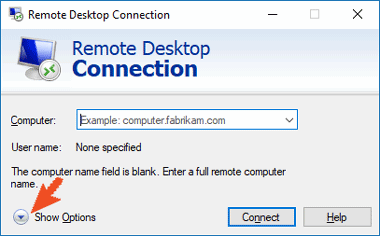
Ersetzen Sie <INSTANZNAME> und <BENUTZER> mit dem Namen des Zielcomputers und Ihrem IDNT.NET Benutzernamen. Stellen Sie dem Benutzernamen direkt und ohne Leerzeichen den Begriff CLOUD\ wie abgebildet voran.
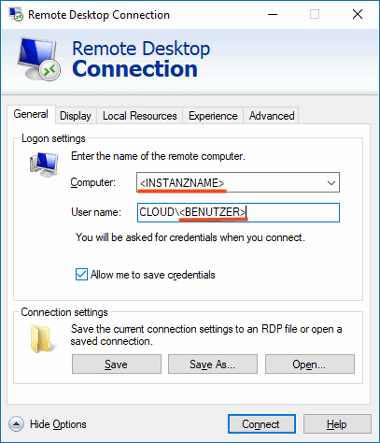
Schritt 3: Erweiterte Einstellungen
Wechseln Sie in den Reiter "Advanced" bzw. "Erweitert" und wählen Sie hier die Schaltfläche "Einstellunge..." bzw. "Settings...":
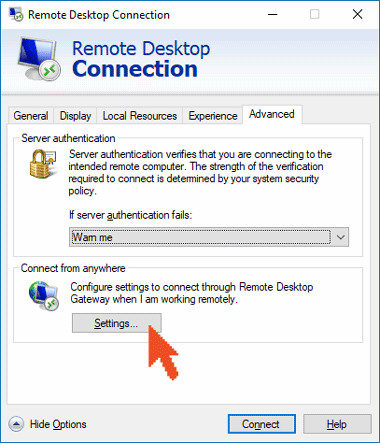
Wählen Sie "Diese Einstellungen für Remotedesktop-Gatewayserver verwenden" bzw. "Use these RD Gateway server settings" und geben Sie wie abgebildet als Servernamen "desktop.idnt.net" ein:
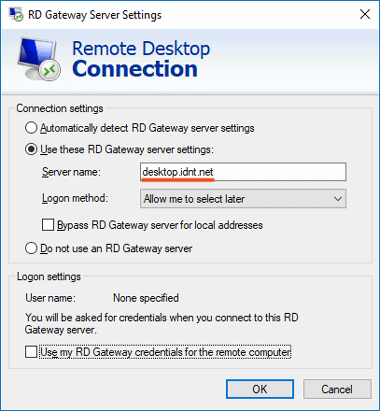
Schließen Sie den Dialog mit "OK".
Schritt 4: Geräte Umleitungen
Sie können diesen Schritt überspringen, wenn Sie nicht auf an Ihrem Arbeitsplatz angeschlossene Geräte wie zum Beispiel Drucker und Laufwerke zugriefen möchten.
Wählen Sie den Reiter "Lokale Ressourcen" bzw. "Local Resources" um die Möglichkeit des Zugriffs auf Geräte an Ihrem Arbeitspltz zu steuern. Hierdurch können Sie zum Beispiel ein an Ihrem Arbeitsplatz angeschlossenen Drucker auch zum Drucken von dem Zielsystem aus nutzen.
Aktivieren Sie hierzu die Option "Drucker" bzw. "Printers". Wenn Sie Inhalte aus der Zwischenablage zwischen Ihrem Arbeitsplatz und dem Zielsystem austauschen möchten, aktivieren Sie die Option "Zwischenablage" bzw. "Clipboard":
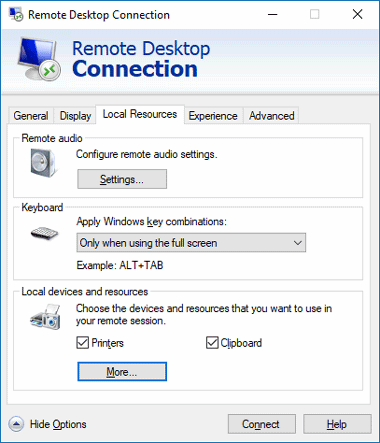
Über die Schaltfläche "Mehr" bzw. "More" könne Sie weitere, lokal an Ihrem Arbeitsplatz ageschlossene, Geräte auf dem Zielsystem verfügbar machen:
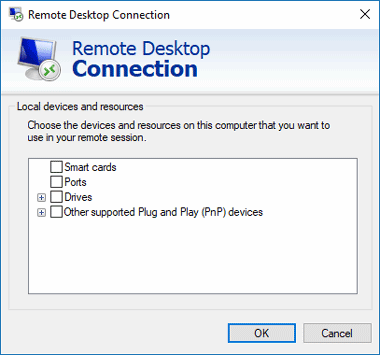
Unter "Laufwerke" bzw. "Drives" können Sie zum Beispiel den Inhalt einer lokalen Festplatte auf dem Zeilsystem verfügbar machen. Die Option "Weitere unterstütze Plug & Play-Geräte" bzw. "Other supported Plug and Play (PnP devices)" ermöglicht das auch noch nach dem Verbindungsaufbau lokal angeschlossen Geräte wie zum Beispiel ein USB-Stick, automatisch zur Verfügung stehen.
Beachten Sie das diese Möglichkeiten eventuell vollständig oder zum Teil von einem Administrator eingerschränkt wurden.
Schritt 5: Verbinden
Nachdem nun alle Einstellungen vorhanden sind, können Sie sich durch die Auswahl der Schaltfläche "Verbinden" bzw. "Connect" mit dem Zielsystem verbinden. Sofern Sie in Schritt 4 lokale Geräte freigegeben haben, erhalten Sie nächst eine Warnung:
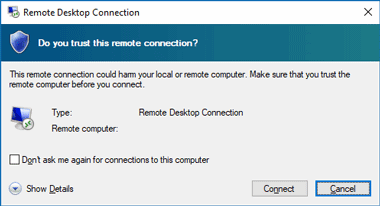
Sie erhalten diese Warnug da es durch die Freigabe möglich ist, von dem Zielsystem aus Daten auf Ihrem System zu verändern. Wenn Sie diese Warnung nicht bei jedem Verbindungsaufbau zu erhalten möchten, können Sie diese durch das Aktivierne der Auswahlbox deaktivieren. Bestätigen Sie die Warnung durch die Schaltfläche "Verbinden" bzw. "Connect".
Sie werden zunächst nach den Anmeldeinformationen für das Gateway gefragt:
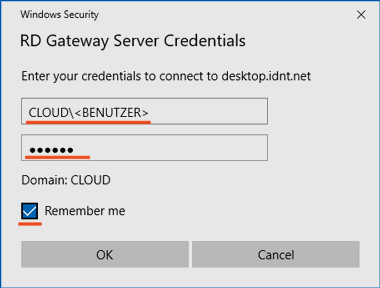
Geben Sie hier die Anmeldeinformationen Ihres IDNT.NET Benutzerkontos ein. Aktivieren Sie die Auswahlbox, wenn diese dauerhaft gespeichert werden sollen. Fahren Sie durch das Drücken der Schaltfläche "OK" fort.
Sofern Sie sich erstmalig mit dem Zielsystem verbinden, erhalten Sie nun eine Zertifikatswarnung. Vergewissern Sie sich dass das Zertifikat für das gewünschte Zeilsystem ausgestellt wurde. Es sollte den Namen des Zielsystems gefolgt von "compute.cloud.idnt.net" beinhalten und von der IDNT Root CA ausgestellt worden sein.
Sie werden nun aufgefordert die Anmeldeinformationen für das Zielsystem einzugeben. Geben Sie die Anmeldeinformationen für den angezeigten Benutzer ein.
Schritt 6: Fertig
Sie sind nun mit dem Zielsystem verbunden.
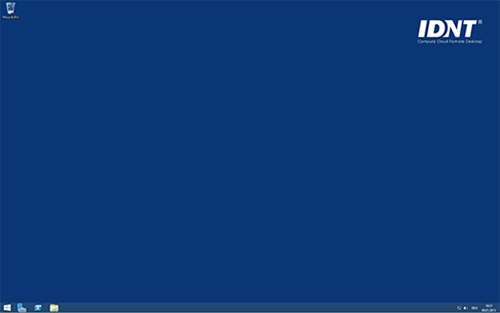
Wenn Sie in Schritt 4 ein lokales Laufwerk freigegeben haben, wird Ihnen dies gemeinsam mit den lokalen Laufwerken des Zielsystems angezeigt:
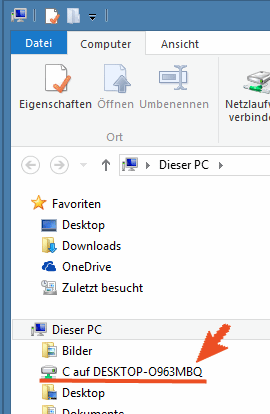
Sie können lokale Laufwerke des Zielsystems von Laufwerken an Ihrem Arbeitsplatz durch die Namenserweiterung "auf ARBEITSPLATZNAME" unterscheiden. In obiger Abbildung wurde die Verbindung von einem Computer mit dem Namen "DESKTOP-O963MBQ" aufgebaut und dessen Laufwerk C freigegeben.

