E-Mails in Microsoft Outlook Signieren und Verschlüsseln
In diesem Artikel zeigen wir Ihnen, wie Sie in Microsoft Outlook E-Mails mit Ihrem persönlichen S/MIME-Zertifikat signieren und verschlüsseln.
Vorbereitung
Outlook und andere Porgramme können ohne weitere Konfiguration auf Zertifikate zugreifen, die auf Ihrem System installiert sind. Es ist daher eine gute Idee, Ihr digitales Benutzerzertifikat in den Windows-Zertifikatspeicher zu importieren bevor Sie hier fortfahren.
Schritt 1 - Outlook konfigurieren
Öffnen Sie Outlook und klicken oben links auf [1] Datei, um weitere Einstellungsmöglichkeiten anzuzeigen: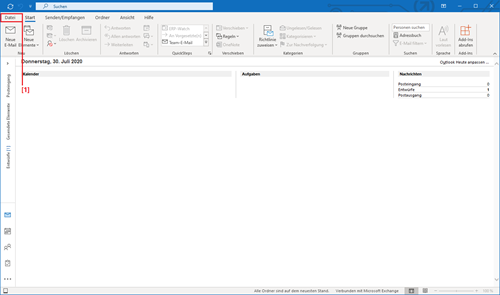
Klicken Sie nun weiter unten im Seitenmenu auf [2] Optionen: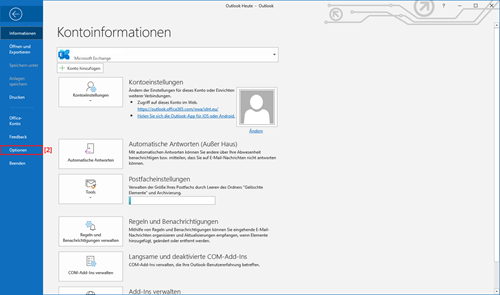
Ein neues Fenster (Outlook-Optionen) öffnet sich. Navigieren Sie im Seitenmenu zu [3] Trust Center und öffnen Sie dann die [4] Einstellungen für das Trust Center: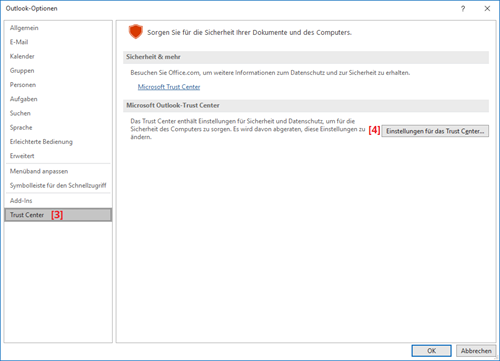
Gehen Sie im linken Seitenmenu zu [5] E-Mail-Sicherheit. Haben Sie Ihr S/MIME-Zertifikat wie in den Vorbereitungen empfohlen, in den Zertifikatspeicher importiert, dann klicken Sie rechts unter Verschlüsselte E-Mail-Nachrichten auf [6] Einstellungen. Falls nicht, importieren Sie jetzt Ihr Zertifikat mit der Schatfläche "Importieren/Exportieren" im Bereich Digitale IDs (Zertfikate) und fahren anschließend mit [6] Einstellungen fort: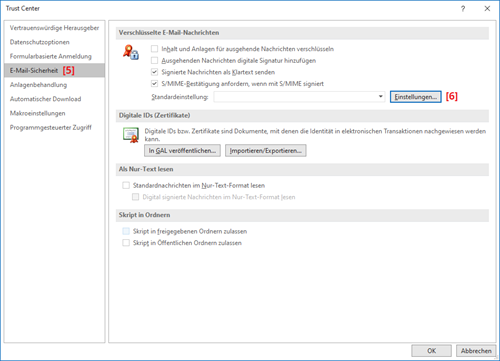
Ein neues Fenster (Sicherheitseinstellungen ändern) öffnet sich. Wenn Sie Ihr S/MIME-Zertifikat in den Windows-Zertifikatspeicher importiert haben, sollten die Felder im Bereich [7] Zertifikate und Algorithmen mit Ihrem Zertifikat vorbelegt sein. Falls nicht - oder falls ein falsches Zertifikat ermittelt wurde - wählen Sie mit Auswählen Ihr Zertifikat als Signaturzertifikat und Verschlüsselungszertifikat aus und bestätigen Sie mit OK: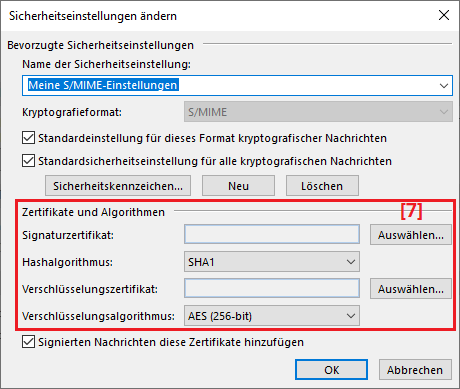
Sie gelangen nun zurück zum Trust Center. Wenn Sie möchten, dass ausgehende Nachrichten automatisch signiert werden, dann aktivieren Sie die Option [8] Ausgehende Nachrichten digitale Signatur hinzufügen. Bestätigen Sie mit OK: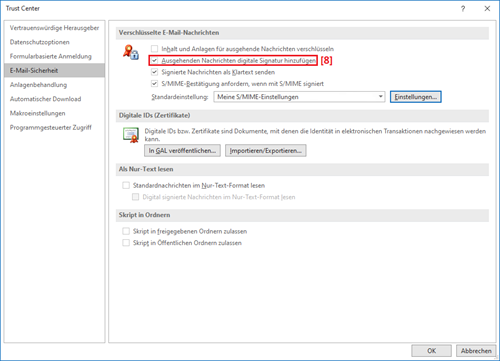
Schritt 2 - Signierte E-Mails versenden
Erstellen Sie eine neue E-Mail und gehen Sie oben im Menu auf den Reiter Optionen. Haben Sie die Option zum automatischen Signieren ausgewählt, ist die Schaltfläche [9] Signieren automatisch aktiv. Andernfalls können Sie mit einem Klick auf diese Schaltfläche eine ausgehende E-Mail signieren: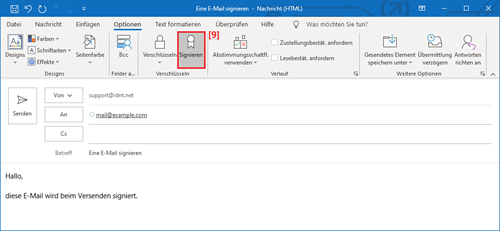
Wie geht's weiter
Schauen Sie im rechten Bereich unter Verwandte Artikel nach. Dort zeigen wir Ihnen unter anderem, wie Sie Office Dokumente signieren können.

