Ein digitales Benutzerzertifikat in den Windows-Zertifikatspeicher importieren
Viele Programme können auf Zertifikate im Windows-Zertifikatspeicher zugreifen (Outlook, Word, Excel, Adobe Acrobat Reader, etc). So können Sie mit diesen Programmen ohne viel Aufwand z.B. Dokumente und E-Mails signieren.
Vorbedingungen
Stellen Sie sicher, dass Ihr Zertifikat im PKCS#12-Format vorliegt: Die Dateiendung sollte hierbei .pfx lauten, z.B. mein_zertifikat.pfx. Andernfalls konvertieren Sie Ihr Zertifikat in das PKCS#12-Format, bevor Sie fortfahren.
Das Zertifikat importieren
Öffnen Sie den Ordner, in dem sich Ihr Zertifikat befindet und klicken Sie mit der rechten Maustaste auf die Datei, um das sog. Kontextmenu zu öffnen. Wählen Sie [1] PFX installieren aus: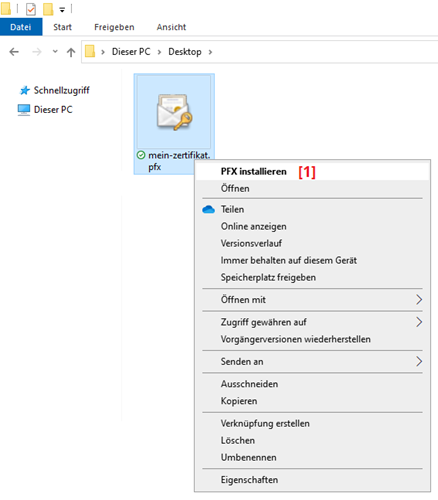
Es öffnet sich ein Import-Assistent. Wenn es sich um Ihr eigenes Benutzerzertifikat handelt, wählen Sie als Speicherort [2] Aktueller Benutzer aus und bestätigen Sie mit Weiter: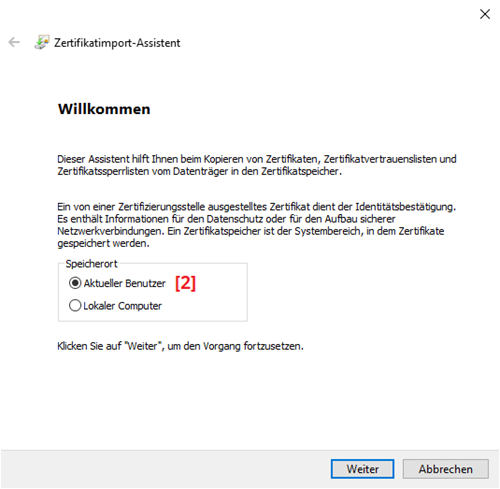
Prüfen Sie, ob der Dateiname stimmt (falls nicht, wählen Sie Ihr Zertifikat über [3] Durchsuchen aus) und bestätigen Sie mit Weiter: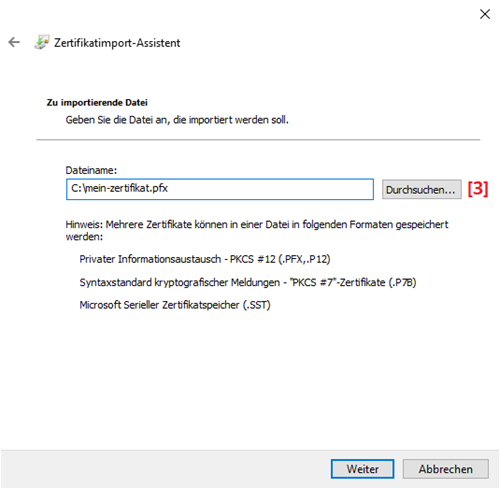
Sie werden nun aufgefordert, Ihr [4] Kennwort für dieses Zertifikat einzugeben. Sie haben dieses Kennwort entweder selbst vergeben (z.B. bei der Umwandlung in PKCS#12) oder es wurde Ihnen mitgeteilt. Geben Sie es ein und bestätigen mit Weiter: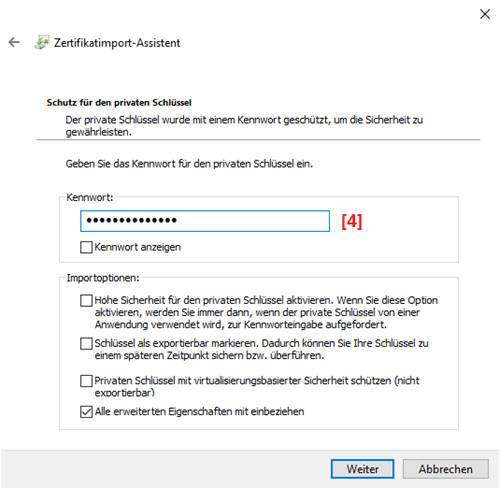
Windows fragt Sie nun, ob der [5] Zertifikatsspeicher automatisch gewählt werden soll. Bestätigen Sie dies mit Weiter: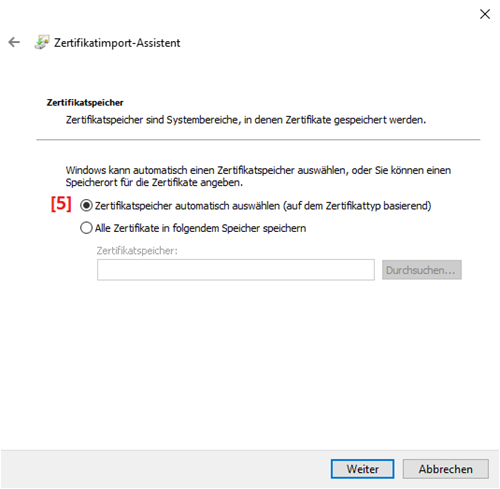
Der Import-Assistent zeigt eine Zusammenfassung. Wenn alles richtig ist, schließen Sie den Import mit Fertig stellen ab: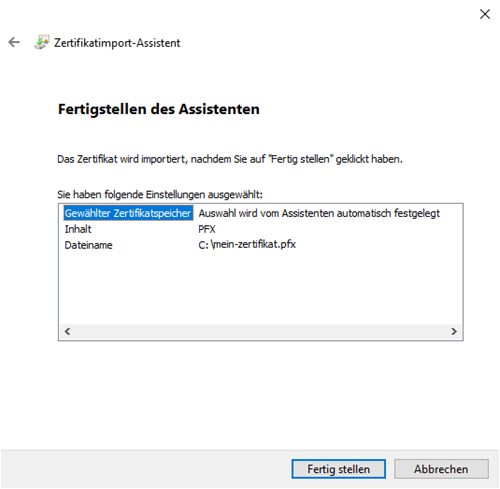
Ihr Zertifikat wurde importiert und steht nun anderen Anwendungen mit Zugriff auf diesem Speicher zur Verfügung.
Wie geht's weiter
Schauen Sie im rechten Bereich unter Verwandte Artikel nach. Dort zeigen wir Ihnen, wie Sie Office Dokumente oder E-Mails in Outlook signieren.

