Manuelles Einrichten eines IMAP Mailkonto in Microsoft Outlook 2016 unter Windows
Folgende Anleitung beschreibt wie Sie ein IMAP-Postfach in Microsoft Outlook 2016 für Windows einrichten.
Schritt 1: Starten Sie Outlook
Wählen Sie "Datei" am linken, oberen Rand des Programmfensters:
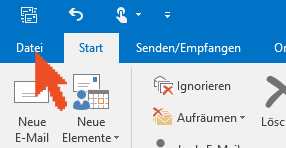
Schritt 2: Konto hinzufügen
Auf der sich hierüber öffnenden Seite wählen Sie "Konto hinzufügen":
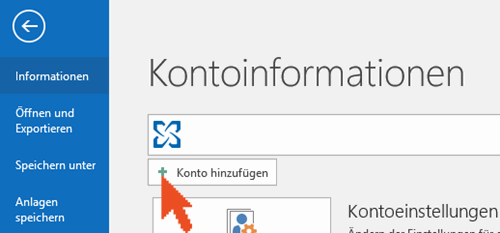
Schritt 3: Manuelle Konfiguration
Wählen Sie den Punkt "Manuelle Konfiguration":
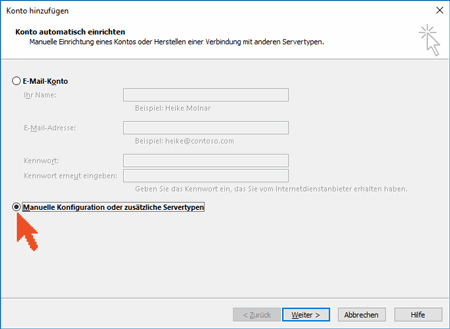
Schritt 4: Kontotyp auswählen
Wählen Sie "POP oder IMAP" als Kontotyp:
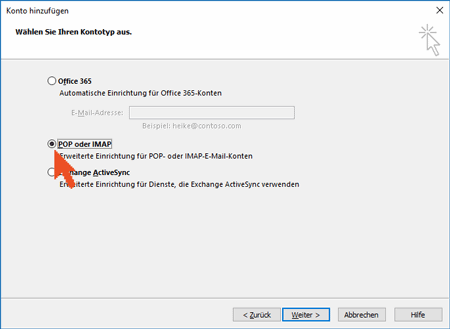
Schritt 5: Kontoinformationen eingeben
Geben Sie nun die Verbindungsdaten ein:
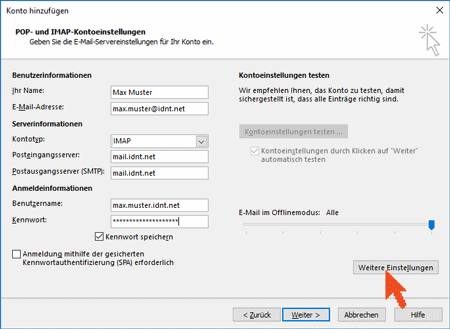
Ihr Name: Geben Sie hier Ihren Namen ein, wie dieser dem Empfänger einer Mail angezeigt werden soll.
E-Mail-Adresse: Geben Sie hier die E-Mail Adresse zu Ihrem Postfach ein.
Kontotyp: Wählen Sie IMAP um die Nachrichten auf dem Server gespeichert zu lassen und um Ordner verwenden zu können.
Posteingangsserver: Geben Sie mail.idnt.net ein.
Postausgangsserver (SMTP): Geben Sie mail.idnt.net ein.
Benutzername: Geben Sie hier den Benutzernamen zu Ihrem Postfach ein. Dieser ist in der Regel mit Ihrer E-Mail Adresse identisch wobei das @-Zeichen durch einen Punkt ersetzt wird.
Kennwort: Geben Sie das Kennwort zu Ihrem Benutzernamen ein. Achten Sie auf Groß- und Kleinschreibung.
Kennwort speichern: Aktivieren Sie diese Option um das Kennwort nicht bei jedem Stat von Outlook eingeben zu müssen.
Schritt 6: Anmeldung an Postausgangsserver aktivieren
Wählen Sie nun "Weitere Einstellungen" un wechseln Sie dort in den Reiter "Postausgangsserver". Aktivieren Sie dort "Der Postausgangsserver (SMTP) erfordert Authentifizierung". Hiedurch werden die auf der vorherigen Seite gemachten Angaben zu Benutzername und Kennwort auch für den Postausgangsserver verwendet:
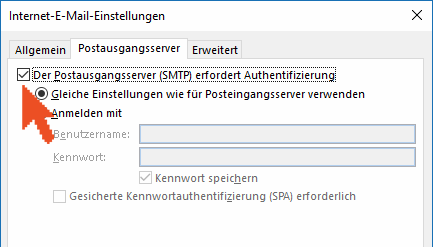
Schritt 7: Verschlüsselte Datenübertragung aktivieren
Um alle Informationen verschlüsselt zu übertragen, ändern Sie nun bitte noch die Einstellungen im Reiter "Erweitert" wie folgt:
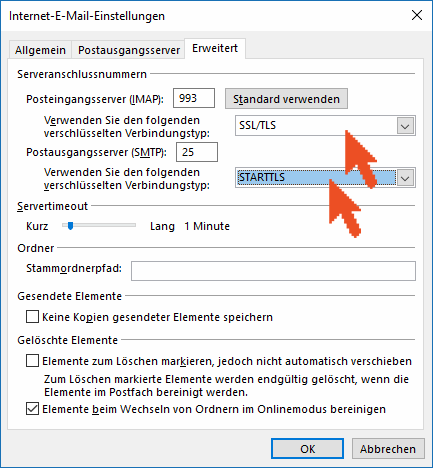
Sollte die Option STARTTLS für den Postausgangsserver nicht zur Verfügung stehen, wählen Sie bitte TLS und ändern Sie den Port von 25 auf 465.
Schritt 8: Fertig
Bestätigen Sie nun alle Fenster mit "OK". Outlook wird hierauf eine Testnachricht senden.

