Erweiterte Einrichtung von PuTTY für Verbindungen über die Compute Cloud Shell (Windows)
Um eine SSH-Verbindung zum IDNT SSH-Gateway oder zu einer Compute-Instanz herzustellen, sind folgende Vorraussetzungen nötig:
- Ein IDNT UserAccount
- Ein SSH-Schlüsselpaar
- Compute-Instanznamen
IDNT UserAccount
Sie besitzen noch keinen Account bei IDNT? Erfahren Sie, wie Sie Ihren persönlichen IDNT UserAccount einrichten.
SSH-Schlüsselpaar
Der PublicKey Ihres SSH-Schlüsselpaares muss in Ihrem IDNT UserAccount hinterlegt sein, um eine SSH-Verbindung aufbauen zu können. Falls Sie noch kein SSH-Schlüsselpaar erstellt oder hinterlegt haben, besuchen Sie den Artikel zur Generierung eines SSH-Schlüsselpaares.
PuTTY
1. Bezug von PuTTY
Um erfolgreich eine Verbindung zu einer Compute Instance aufzubauen, benötigen Sie folgende Komponenten:
- PuTTY
- Pageant
- Plink
Sie können alle Komponenten auf der Website www.chiark.greenend.org.uk herunterladen.
Wenn Sie alle Komponenten automatisch installieren möchten, verwenden Sie den auf der Downloadseite angebotenen Windows Installer.
2. Einrichtung von PuTTY
Die nachstehende Abbildung zeigt einen Überblick über die Kategorien, an denen von Ihnen Änderungen vorgenommen werden. Die rot umrandeten Werte und optionen müssen Sie dabei übernehmen oder mit Ihren persönlichen Werten ausfüllen:
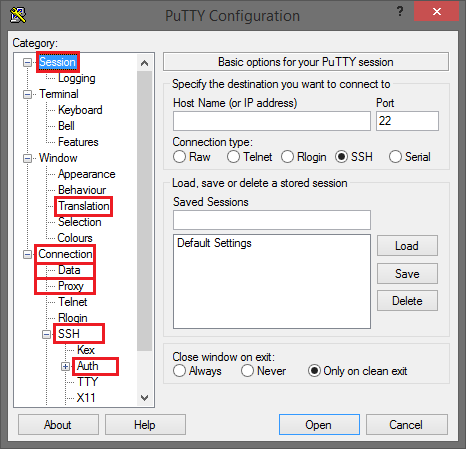
In den nachfolgenden Schritten passen Sie Ihre PuTTY-Konfiguration so an, wie in den Abbildungen aufgezeigt. Die rot umrandeten Werte und Optionen müssen Sie übernehmen.
2.1. Schritt 1
In der Kategorie Session geben Sie als Host Name den Namen der Compute-Instanz ein, auf der Sie sich verbinden möchten, z.B.: ABCXYZ-000. Die Angabe für Port lautet 22 und der Connection Type ist SSH.
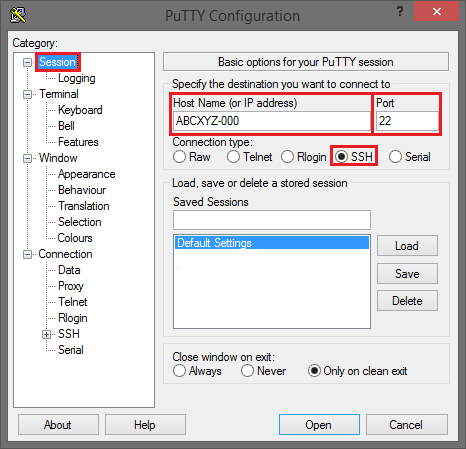
2.2. Schritt 2
In der Kategorie Window -> Translation stellen Sie das Remote character set auf UTF-8.
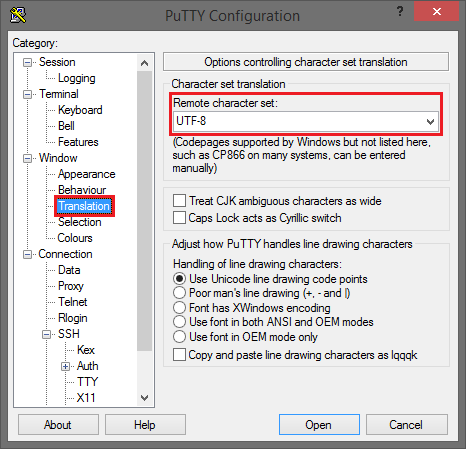
2.3. Schritt 3
In der Kategorie Connection tragen Sie für Seconds between keepalives 60 ein und setzen ein Häkechen bei Enable TCP keepalives.
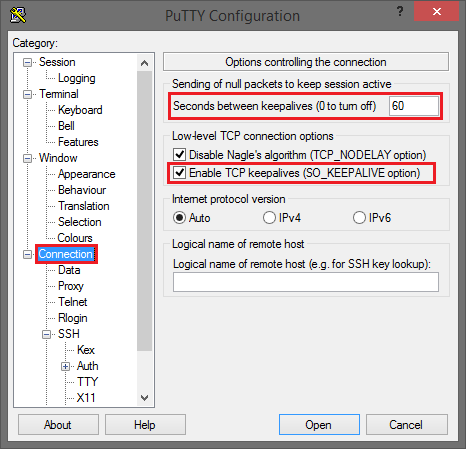
2.4. Schritt 4
In der Kategorie Connection -> Data geben Sie Ihren IDNT Benutzernamen in das Feld Auto-login username ein. Dies ist der Benutzername, mit dem Sie sich auf die Compute Instance anmelden. Weiter wählen Sie Prompt in der Auswahl When username is not specified und geben für Terminal-type string xterm ein.
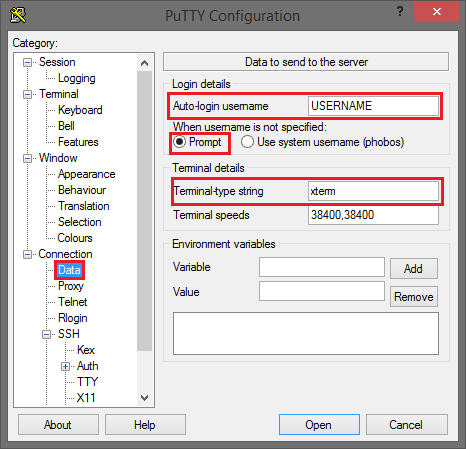
2.5. Schritt 5
In der Kategorie Connection -> Proxy stellen Sie den Proxy type auf Local und tragen als Proxy hostname compute.idnt.net sowie Port 22 ein. In das Feld Telnet command geben Sie folgendes ein:
plink.exe -T -l USERNAME%%%host %proxyhost
Ersetzen Sie dabei USERNAME mit IDNT Benutzernamen.
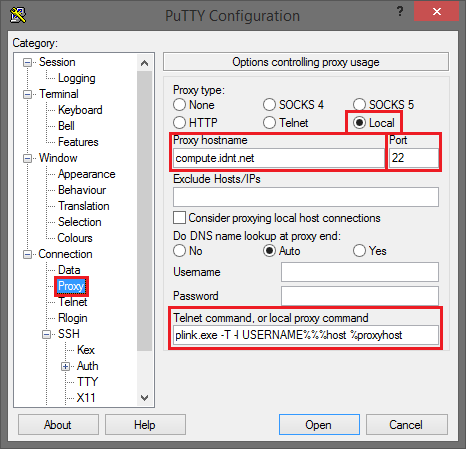
2.6. Schritt 6
In der Kategorie Connection -> SSH wählen Sie für Preferred SSH protocol version den Wert 2 aus.
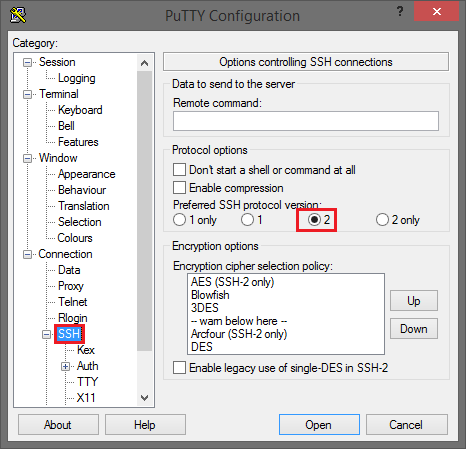
2.7. Schritt 7
In der Kategorie Connection -> SSH -> Auth setzen Sie ein Häkchen jeweils für:
- Attempt authentication using Pageant
- Attempt "keyboard-interactive" auth (SSH-2)
- Allow agent forwarding
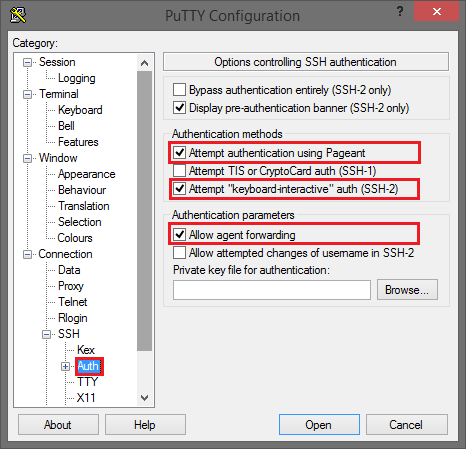
2.8. Schritt 8
In der Kategorie Session speichern Sie Ihre Einstellungen. Geben Sie dazu in dem Feld Saved Sessions einen Namen für diese Konfiguration ein, z.B. den Namen der Compute-Instance. Klicken Sie dann auf den Button Save, um Ihre Einstellungen zu speichern.
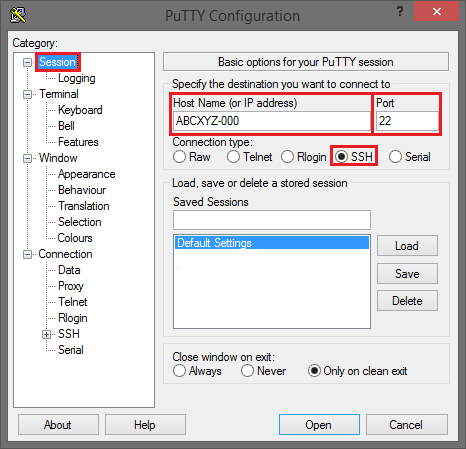
2.9. Schritt 9
Starten Sie Pageant, klicken Sie auf den Button Add Key und wählen Sie Ihren SSH Private Key aus. Wenn Sie Ihren Schlüssel mit einem Kennwort gesichert haben, werden Sie nun aufgefordert, dieses einzugeben.
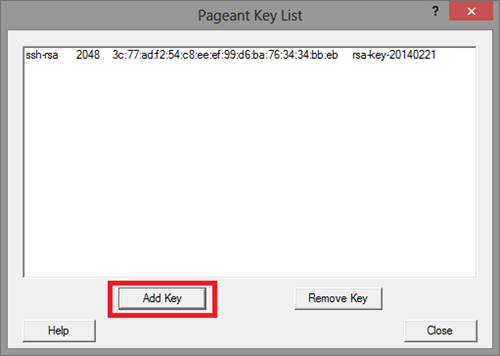
Hinweis
C:\Program Files\PuTTY oder C:\Program Files(x86)\PuTTY\ installiert.Hinweis
Eine einfache Methode, um sicherzustellen, dass Pageant gestart ist, ist der Tray-Icon-Bereich Ihrer Taskleiste. Sobald Pageant gestartet ist, erscheint ein kleines PC-Symbol mit einem Hut.

2.10. Schritt 10
Plink.exe ist nicht in der Lage, automatisch einen Hostkey zu akzeptieren. Das bedeutet, dass bei der erstmaligen Verbindung keine Verbindung zu compute.cloud.idnt hergestellt werden kann.
- Öffnen Sie die Eingabeaufforderung [engl. Command Prompt].
- Wechseln Sie in das Verzeichnis, in dem PuTTY installiert ist.
- Führen Sie folgenden Befehl aus:
plink.exe compute.idnt.net
Sie erhalten dann folgende Meldung:
The server´s hostkey is not cached in the registry. ... WEITERE ZEILEN ... Store key in cache (y/n)?
Drücken Sie y, um diese Meldung zu betsätigen.
Sie werden jetzt folgendes gefragt:
login as:
Drücken Sie die Taste ENTER, um den Anmeldevorgang abzubrechen.
Sie können die Eingabeaufforderung nun schließen. Da der Hostkey auf Ihrem Rechner gespeichert ist, müssen Sie diesen Schritt nicht wiederholen.
3. Aufbau einer Verbindung zu einer Compute-Instanz
Sie haben im vorherigen Abschnitt B.2 erfolgreich eine Verbindung zu einer Compute-Instanz eingerichtet und gespeichert. Öffnen Sie PuTTY, laden Sie die gespeicherte Verbindung und klicken Sie auf Open. Die SSH-Verbindung zu Ihrer Compute-Instanz wird nun hergestellt.
Wenn Sie mehrere Compute-Instanzen besitzen, müssen Sie nicht für jede Instant die Schritte 1 - 10 im Abschnitt B.2 wiederholen. Laden Sie einfach eine gespeicherte Verbindung und geben unter Host Name (or IP address) [Siehe B.2.1 Schritt 1] einen anderen Compute-Instanznamen ein und klicken Sie dann auf Save. Es wird eine neue Verbindung mit den gleichen Einstellungen und neuem Compute-Instanznamen angelegt.
4. Aufbau einer Verbindung zur Compute Cloud Shell
Hinweis
4.1. Schritt 1
Öffnen Sie PuTTY und laden Sie eine gespeicherte Verbindung zu einer Compute-Instanz.
4.2. Schritt 2
Ersetzen Sie in der Kategorie Session den Hostnamen Ihrer Compute-Instanz durchcompute.idnt.net.
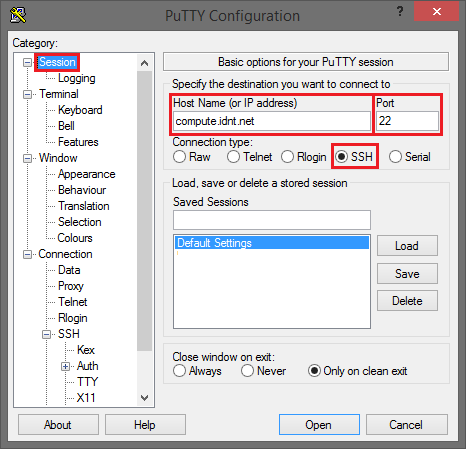
4.3. Schritt 3
Stellen Sie in der Kategorie Connection -> Proxy den Wert für Proxy type auf None.
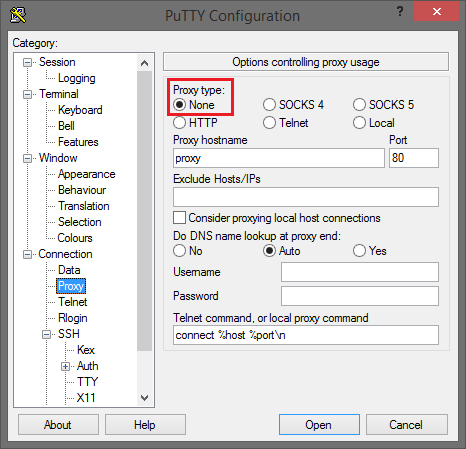
4.4. Schritt 4
Vergeben Sie in der Kategorie Session einen neuen Sessionname.

